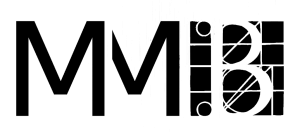FAQ & How To
Install Template (View Content)
Send Broadcast From Flow
Set Up Web Chat
Use these buttons to jump to the tutorial videos with complete walk-throughs at the bottom of this page.
*Applies only to Single, Two Pack, and Four Pack account holders*
You may only choose your packs once, and once selected you cannot exchange or swap your packs, so be sure you have reviewed the content of each pack before you make your final selection.
Once you've chosen, go to your account page. Find your account page by hovering on the “Account” tab in the navigation bar, then click the account page that appears below.
On your account page, if you have not chosen your packs yet you will see a simple form. Enter your User ID email address, then select a single pack from each available field. Make sure each choice is unique, meaning, do not pick the same pack more than once.
Submit the final form.
Log out and then log back into the membership site and your chosen packs will be available in the drop down menu under “Packs” in the navigation bar.
Can I swap packs after I've chosen what I want?
No, once you submit your pack selection you cannot swap or exchange them for other packs due to the digitally delivered and consumable nature of the product.
You can upgrade your account to access additional packs, we will apply 100% of your original purchase towards the purchase of the 10 pack at any time.
There's an upgrade button on your account page.
What if I want more packs than what I originally purchased?
You can upgrade your account to access additional packs, we will apply 100% of your original purchase towards the purchase of the 10 pack at any time.
There's an upgrade button on your account page.
If you want to purchase a single additional package please use this order form (and be sure to complete your purchase with the SAME EMAIL you use to log into Messenger Marketing Blueprint)
Buy Single Pack License for $197:
http://messengermarketingblueprint.com/addon
After you complete your purchase open a support ticket and let us know which Pack you would like added to your account.
How do I see what is in each pack?
You can see the niches included in each pack on the “Packs” page.
To see the individual copy/content of the Niche templates: Templates must be installed on a bot to view the content. Due to proprietary content, no publicly available preview or demo is available.
This protects both your investment and our intellectual rights to the product.
How do I install the Packs? Will you do it for me?
Each pack is a set of individual Niche templates.
To install 100% of the content for each niche simply click on the template installation button on the Niche Pack page.
This will open Manychat, you simply select the bot you want to add the tools to, and save changes.
We determined the process of requesting a DFY would actually be MORE difficult and time consuming than this “self-serve” procedure, and as such we do not offer DFY Services for Template installation.
Please find the “Send Broadcast” video below for a complete walk through.
To customize and send a broadcast:
- Install the Niche Template
- Go To “Broadcasts” in Manychat
- Select “Broadcast From Flow” Button (Top Right)
- Open the Niche folder you want to broadcast from
- Select the flow you want to send
- Make any customization you wish to the messaging
- Click “Go Next”
- Choose Settings
- Set Message Type: Subscription Broadcast
- Set Targeting (if applicable)
- Set schedule (For immediate send, or at a later scheduled time)
- Timezone settings (send all simultaneously, or at a specific time, such as 1PM Eastern, then 1PM Central, etc. based on user's location)
- Push notification settings (we recommend “Regular Push”
- Click Send Now
Messenger Marketing Blueprint uses the Broadcast From Flow function.
All broadcasts are designed as flows, so to find your Broadcasts simply click on the FLOWS section of Manychat.
Packs are organized by Niche. Each Niche has a folder. There are nested folders, if you don't see the broadcast flow you are looking for in the dashboard check to see if there is another folder to open.
Folders are displayed in Manychat as a hierarchy in the side bar. If any one folder contains one or more sub-folders you will see a folder icon above the flow list.
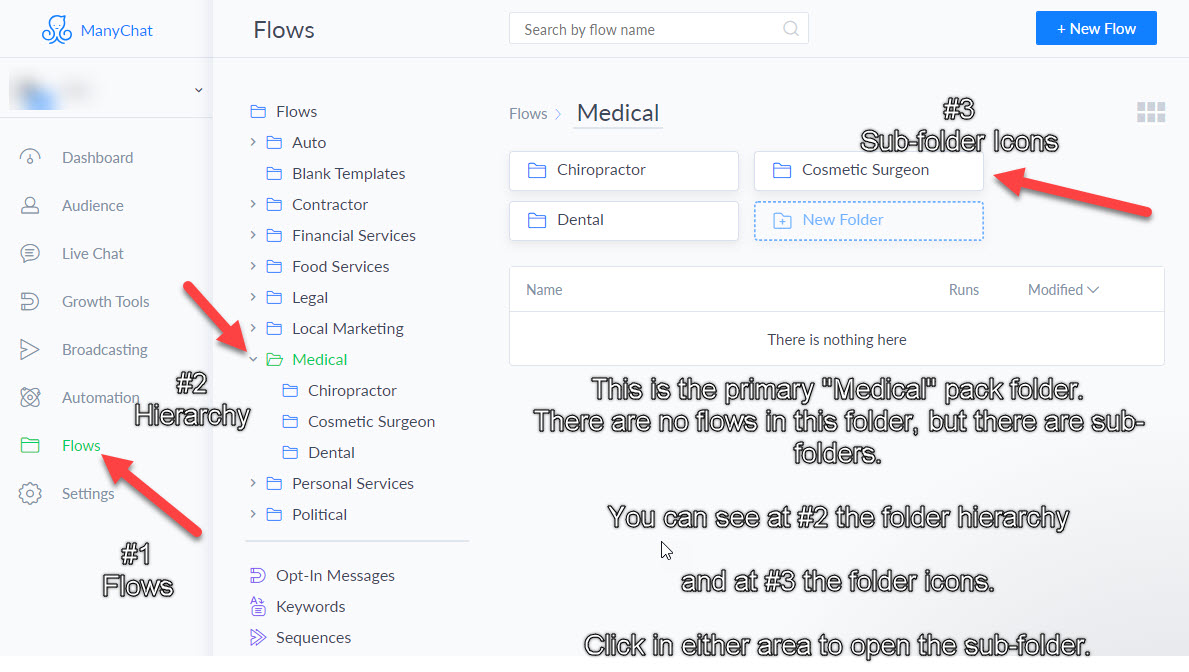
Please find the “Set Up Webchat” video below for a complete walk through.
These instructions include our recommended customization settings, For new users without a lot of bot design experience we recommend you link your webchat to your standard bot welcome message after the user has opted in, we go through how to do that in steps 6 – 10.
If you want to take your visitors through a different path you can choose any flow you prefer, or design a completely new experience!
To customize Webchat:
- Install the Niche Template
- Go To “Growth Tools” in Manychat
- Select specific “Webchat”
- From the Opt In Actions tab click “Edit”
- Make any customization you wish to the messaging
- IMPORTANT: Delete the “Send Message #1” message (contents of message currently reads: (Menu)
- Create a new module (click the now white circle icon in the “Get Information” button and drag it to an empty space) you will see a list of options, choose “Start another Flow”
- Click in this new Start Another Flow module and you will be given the option to select a flow. In the window that opens select “Welcome Message” from the far left menu (it's purple and has an icon of a waving hand next to it)
- From the new window click the “Welcome Message” folder, then the “Welcome Message” flow
- Click the green “Select This Flow” button (bottom right)
- Save Changes by clicking “Publish”
To Install and activate Webchat on a wordpress website:
- Return to the widget control panel (easiest way is to click “Growth Tools” then re-selecting the Webchat you want to publish)
- Click the “Set Up” tab
- Click “Install Java Script Template” button
- Type your website's url ex: “http://mediamash.com” and click “add”, then click “next”
- Copy the provided Manychat Snippet and click “Finish”
- Add this snippet to your website's header code
– There are plug ins that will help you manage header codes if you are not comfortable editing your site's code. We like the Header Footer Code Manager plug in.
And that's it!
There are optional settings inside Manychat you can use to customize the look and feel of the web chat icon.
- On the Set Up tab you can choose different colors (so the icon stands out or matches your site)
- We recommend you set a custom welcome message to increase engagement.
- You can set visibility preferences for mobile/desktop
Save all changes and refresh your website page to see them in real time.
Account and billing questions are handled by our support team at the Get Support help desk.
We do not provide support for third party systems and our support staff is not authorized to access your/your client's accounts to install webchat or templates.
If the tutorials provided here for Manychat services prove to be insufficient, or if you have any Manychat account specific questions please contact Manychat support for additional technical assistance.
https://support.manychat.com/support/home
Yes. The Messenger Marketing Blueprint Packs are “add on” features to Manychat chat bots.
You can easily build a bot, for free, in Manychat.
To use the features of our Messenger Marketing Blueprint Packs include Manychat Pro features and require you to upgrade your Manychat account to PRO in order to use our templates.
This is a fee charged by Manychat, $10/month, of which we receive $0.00.
If you do not want to build your own bot we have a special offer for you as a Messenger Marketing Blueprint Packs member on the Legacy Quantum Chat bot license library of Quantum Chat Bots.
Built by our same expert team that developed the Messenger Marketing Blueprint Packs, our Quantum Bots are the perfect and seamless companion to our packs.
More info on the Bonus: Quantum Chat Legacy page
*New Customers Only
Any bonuses you qualified for are delivered via this membership site.
- Local Marketing Pack is located in the dropdown menu under the “Packs” pages header in the navigation bar
- 10 Pack exclusive bonus of 10 templates for any niche is located in the dropdown menu under the “Packs” pages header in the navigation bar